近くにあって便利なコンビニですが、コンビニ大手3社の中のうちの1つ、セブンイレブンで写真やデーターのネットを通じてのプリントアウトのサービスがあります。
写真のネットでのプリントアウトサービスというのは、大手のカメラショップなどでもやっていましたが、圧倒的な店舗数を誇っていて近くにあり、しかも24時間営業のコンビニでそれができるとなると、必要な時にできるという身近さがうれしいですね!
写真だけではなく、PDFファイルやWord、Excelなどのデーターも印刷できますから、プリンターを持っていない方にもとても便利です。
「明日、学校で写真を提出する必要がある」なんていう経験はないでしょうか?
私は以前そんな経験がありましたが、プリンターは持っているものの、写真用の専用紙など普段は持っていなかったため、ネットプリント機能に助けられました。
プリンターが家にある方は、普段から印刷になれているかも知れませんが、あまり使用しない方にとっては難しそうなイメージがあるのではないでしょうか?
この記事ではスマホからでも簡単に出来るやり方を分かりやすく説明していくので、是非参考にしてみてください。
セブンイレブンネットプリントのやり方&登録法
便利なサービスがたくさんのセブンイレブンのネットプリントですが、やり方はどうすればいいのか手順を紹介していきます。
使い方は、やってみればとても簡単なんです!
スマホからでもパソコンからでもできるのですが、スマホからならば専用のアプリをダウンロード、
パソコンからならば専用のサイトにアクセスするだけで、あとは案内にそって操作をするだけです。
※セブンイレブンに着いた時にWiFiの設定をしておくとスムーズです。
お使いのスマートフォンの設定画面でセブンイレブンのWiFiに接続しましょう。

セブンイレブンのWiFiは2つあり、「7SPOT」と「711_MultiCopy」があるのですが
画像の通り、711の方につながっているか確認して下さい。

使い方手順
1、まずはスマホにネットプリントのアプリをあらかじめダウンロードしておきます。
画像の真ん中の「かんたんnet..」のアプリです。
マルチコピーではないのでご注意ください

2、いつのタイミングでも大丈夫ですのでお金を投入します。
タッチする機械の下に硬化を入れる場所があります。

3、機械のネットプリントを選択します。

4、緑のプリントを選択します。
画像にもある通り、ナナコも使えるのが嬉しいですね!

5、メディアの選択画面でWiFiを選択します。

6、それからスマートフォンの写真フォルダから必要な写真を選択して、右上のアップロードを押します。

7、うまくいけば「アップロード完了」と表示されます。
8、あとはLサイズの通常の写真のサイズを選択して印刷を押して完了です。
紙の種類等印刷についての設定をして、印刷するファイルを選んで、あとはプリント予約番号が発行されますから、セブンイレブンのマルチコピー機にプリント予約番号を入力して、プリントアウトするだけなんです。
とにかく、1度やってみると思いのほか簡単なのにビックリしてしまうと思います。
ログインは必要?
便利そうだけど、ユーザー登録みたいなものが必要になって、いちいちログインしなければいけないの?
それだと面倒だし、IDやPW等の管理も大変そうって思われるかもしれませんよね。
実は、このセブンイレブンネットプリントはユーザー登録してログインしなくても同じ機能が使えるんです。
では、ユーザー登録してログインすると何が便利になるかと言うと、プリントの有効期限が伸びるんです。
ログインしない場合の有効期限は1日なんですが、ログインすると有効期限が7日に伸びるんです。
すぐに、プリントアウトしにいけるかどうかわからない時などにも余裕を持てますよね。後は、ログインしなくても同じ機能が使えるというのは、やはりコンビニの強みですよね。
まとめ
今では、プリンターを持っていない方も多いですし、久しぶりにプリントアウトしようと思ったところインクがない場合など、あると思います。
そんな方にとっても、手軽で高画質な、このセブンイレブンネットプリントを使わない手はないですよね。
是非ためしてみてくださいね!
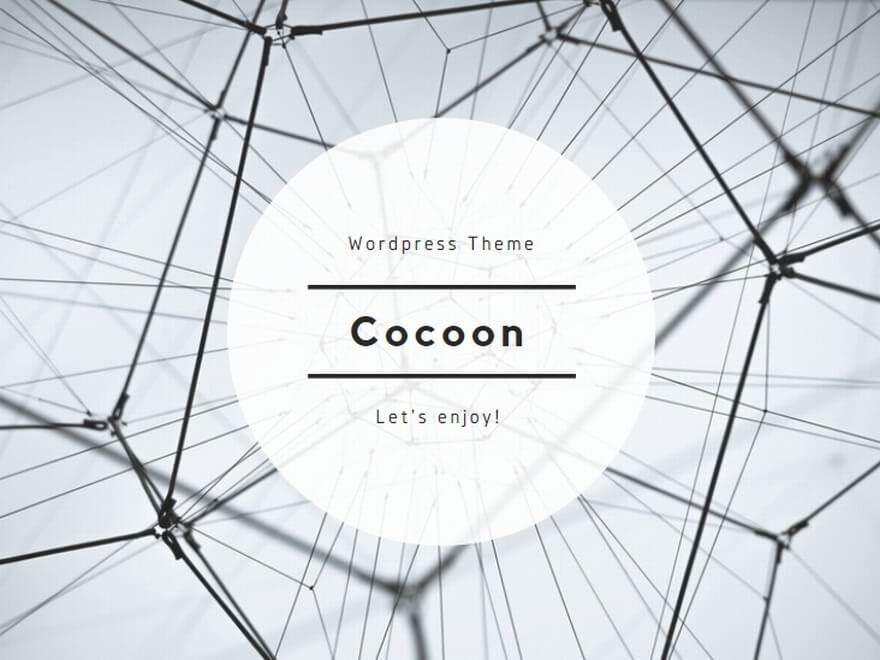

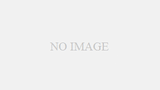
コメント